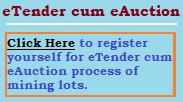- Skip to main content
- Skip to navigation
- Screen Reader Access
- Text Size
- Select Theme Default Theme Yellow Theme Pink Theme Blue Theme
- हिंदी में
- Home
- Accessibility Statement
- Accessibility Options
Accessibility Options
Do you find it difficult to read the contents on the screen?
Is the displayed information not clearly visible to you?
If yes, use the accessibility options provided by this Web site to control the screen display. These options allow changing the text size and color scheme for clear visibility and better readability.
Changing the Text Size
Changing the size of the text refers to making the text appearing smaller or bigger from its standard size. There are five options provided to you to set the size of the text that affects the readability. These are:
- Larger: Displays information in a font size larger than the standard font size.
- Standard: Displays information in a standard font size, which is the default size.
- Smaller: Displays information in a font size smaller than the standard font size.
To change the text size:
- Select Accessibility Options. The Accessibility Options page is displayed.
- From the Text Size section, select the appropriate text size.
- Click Apply.
Changing the Color Scheme
Changing the color scheme refers to applying a suitable background and text color that ensures clear readability.
There are two options provided to you to change the color scheme. These are:
- High Contrast: Applies the black color as the background and suitable colors to the text on the screen to improve readability.
- Standard Contrast: Brings the screen back to its original appearance.
To change the color scheme:
- Select Accessibility Options. The Accessibility Options page is displayed.
- From the Contrast Schemes section, select the appropriate contrast.
- Click Apply.
Note: Changing the color scheme does not affect the images on the screen.
Changing the Text Spacing
Changing the spacing of text refers to increasing the white space between two words from the default white space to improve readability for users with visual and learning impairments. There are three options provided to you to set the white space between words that affect readability. These are:
- Standard: Allows to set the white space between two words to standard width.
- Wider: Allows to increase the white space between two words than the standard width.
- Widest: Allows to further increase the white space between two words than the standard width.
To change the text spacing:
- Select Accessibility Options. The Accessibility Options page is displayed.
- From the Text Spacing section, select the appropriate text spacing.
- Click Apply.